Cross-references to Text Anchors: InDesign tutorial
Learn • Create • Enjoy
tel: 07775 616160 | email: robert15@trainingstream.co.uk
Creating a cross-reference to the location of a text anchor is is a two step process:
• Set up the text anchor at the destination text location.
• Create the cross-reference at the source text
1. Go to the location in the document that the cross-reference source text refers to.
2. Either click to place the text insertion point, or drag across some text to highlight it.
3. Choose Window > Type and Tables > Cross-References to show the Cross-Reference panel.
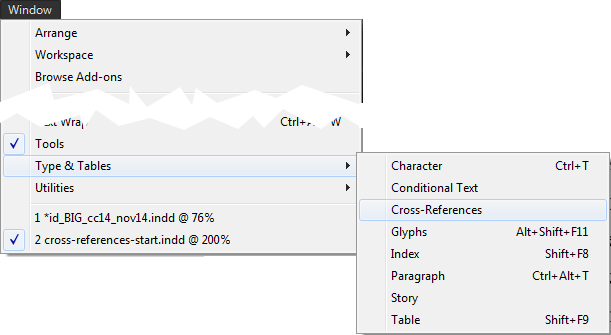
4. From the Cross-References panel menu ( ![]() ) select New Hyperlink Destination.
) select New Hyperlink Destination.
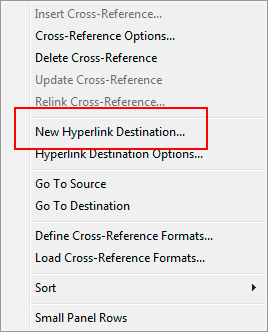
5. The New Hyperlink Destination dialog box appears. The Type pop-up menu is set to Text Anchor by default. If you highlighted some text before selecting the New Hyperlink Destination command, the selected text appears in the Name field. If you didn’t highlight text, you can enter a name for the text anchor in the Name field to make it easy and obvious to identify.
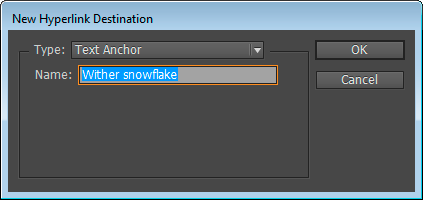
6. Click OK. Provided that you have Show Hidden Characters switched on, a text anchor marker appears in front of the text you selected.
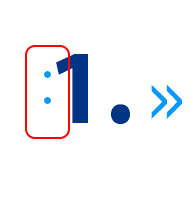
1. Go to the source point in the document where you want to set up the cross-reference. Enter the initial text for the cross-reference, e.g. ' (see ) '.
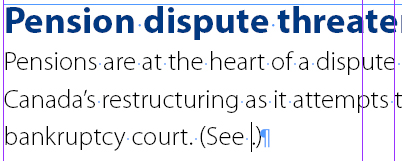
2. Make sure that the text insertion point is positioned exactly at the point at which you want the automatically generated cross reference text to appear.
3. Go to the Cross-Reference panel menu. Select Insert Cross-Reference.
4. In the New Cross-Reference dialog box, select Text Anchor from the Link To pop-up menu.
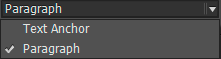
5. If the destination for the cross-reference is not within the active document, select the appropriate document from the Document pop-up menu.
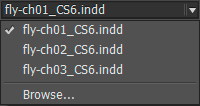
6. From the Text Anchor pop-up menu, select a previously created text anchor.
7. Select an option from the Format pop-up to specify what wording is included to form the cross-reference. (In the example below it's Page Number.)
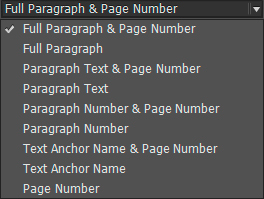
8. Click OK. The “page #” cross-reference text and marker appear at the Text insertion point. Provided that you have Show Hidden Characters selected, a cross-reference highlight box appears around the page number. Now, if text reflows in your document, the automatically generated cross-reference page number updates to indicate the new location of the cross-referenced material.
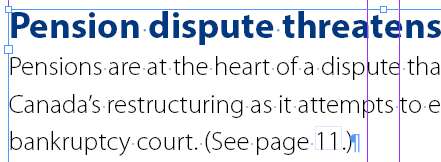
© robert shufflebotham 2015
![]() Excellent. Tailored to my requirements + very thorough.
Excellent. Tailored to my requirements + very thorough.![]()
Helen Robbens
Holland Park School
![]() Robert is an excellent trainer, very thoughtful & a calm approach to delivery. Every question asked, he was able to answer & demonstrate.
Robert is an excellent trainer, very thoughtful & a calm approach to delivery. Every question asked, he was able to answer & demonstrate.![]()
K. H.
Oxford Brookes University
![]() Very helpful & Robert very patient & clear in his explanations. Learnt so much my brain is full..
Very helpful & Robert very patient & clear in his explanations. Learnt so much my brain is full.. ![]()
Rachel Read
Shopping Direct
![]() Really great pace and easy to grasp explanations. Very helpful overview and practical trials. Thanks!
Really great pace and easy to grasp explanations. Very helpful overview and practical trials. Thanks!![]()
Phoebe Cullingworth
People & Planet